Vous utilisez actuellement le CRM Dynamics 365 Sales ? Vous devez certainement être au courant de la nouvelle mise à jour arrivée en octobre 2021 avec de nombreuses nouvelles fonctionnalités qui vont vous permettre de créer des vues personnalisées et de simplifier vos processus.
Victoire, consultante technico-fonctionnelle chez SYD vous parle aujourd’hui de cette mise à jour : Microsoft Dynamics 365 Sales Release Wave 2. Une mise à jour qui a eu lieu en France et dans toute l’Europe.
Connectez-vous à votre CRM et voyons ensemble le détail de ces nouvelles fonctionnalités.
Dynamics 365 Sales Release Wave 2, zoom sur les nouvelles fonctionnalités
Nouveau style pour les vues
Si vous allez sur votre brique « Comptes », vous verrez que les grilles et les vues sont mises à jour.
Cliquez sur votre éditeur de colonnes, la petite icône située en haut à droite qui prend la forme d’un tableau. Il vous permet de modifier les colonnes de la vue. Une fenêtre a dû s’ouvrir, pas vrai ?
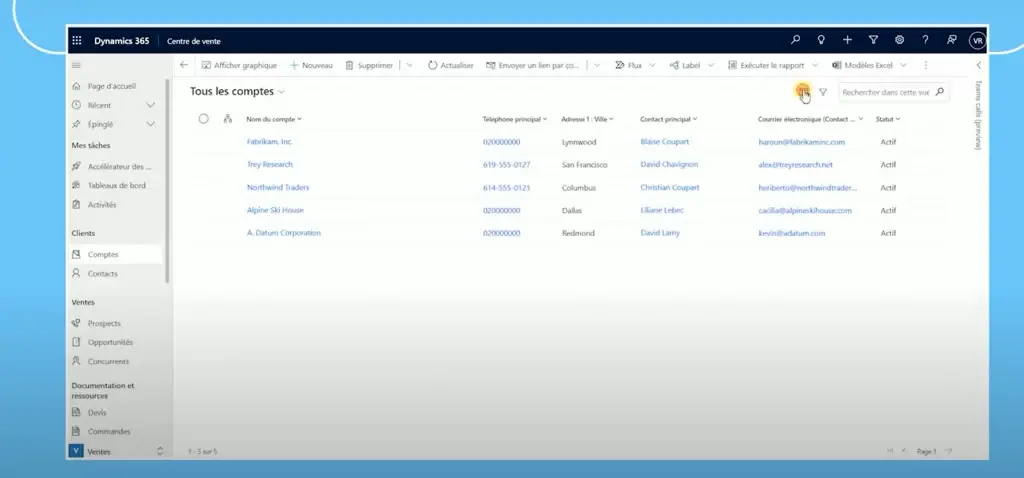
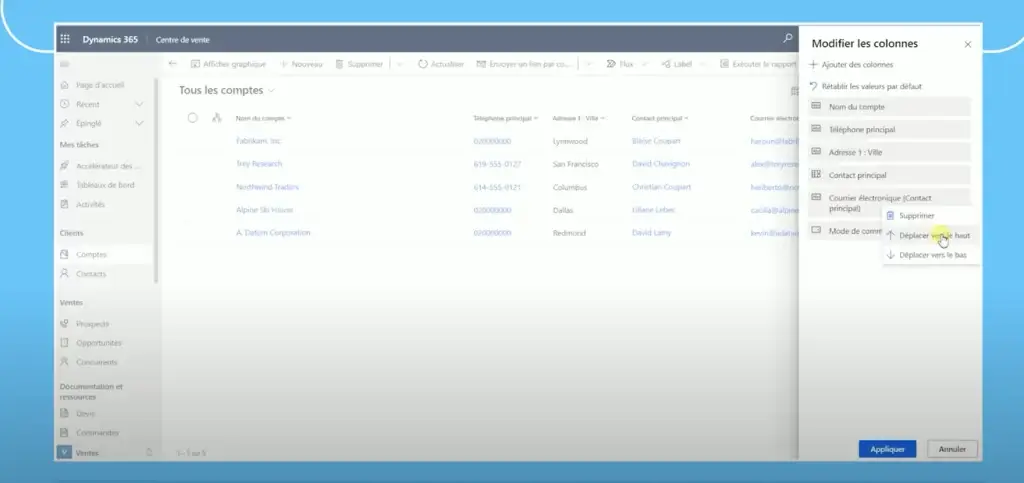
Vous pouvez maintenant supprimer des colonnes ou en rajouter de nouvelles. Aussi, vous avez le pouvoir de bouger leur position : les remonter ou les descendre, soit par un clic droit ou bien en drag and drop.
Lorsque vous cliquez sur « Appliquer », cela enregistre automatiquement les modifications que vous venez d’apporter.
Pour vous assurer que la vue a bien été modifiée, retournez sur la brique « Comptes » et vérifiez si une petite astérisque s’affiche bien à côté de votre vue (comme sur la photo). Si le cas, bravo, votre modification a été réalisée avec succès !
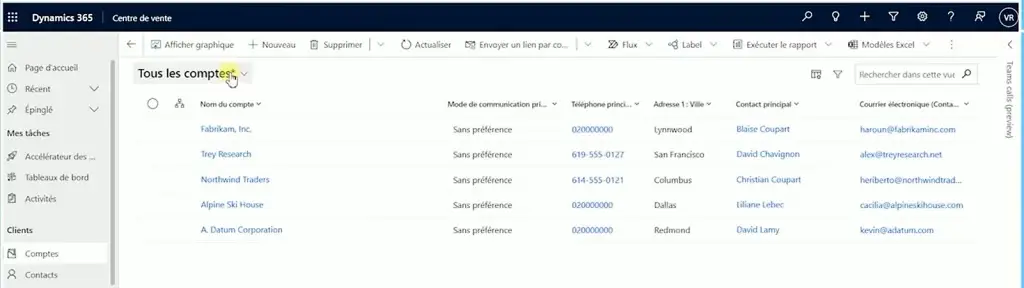
Mise à jour de la fonction d’édition en bloc
Grâce à cette nouvelle mise à jour, vous pouvez également modifier les enregistrements d’une vue en sélectionnant certains de vos comptes, un ou tous.
Pour cela, en étant toujours sur votre brique « Comptes », sélectionnez celui ou ceux que vous souhaitez modifier et cliquez sur modifier, tout en haut.
Une fenêtre sur la droite de votre écran s’ouvre. C’est ici que ça se passe ! Il ne vous reste plus qu’à vous rendre sur l’onglet « Détails ». Si vous avez, par exemple, choisi le critère « mode de communication privilégié » lors de la première étape, vous le retrouverez dans vos préférences de contacts. Ici, sélectionnez le téléphone par exemple. La modification est automatiquement appliquée à ou aux enregistrements sélectionnés par vos soins au départ. Magie !
Vous bénéficiez aussi de ces nouvelles possibilités sur la brique « Contacts », en y empruntant le même chemin.
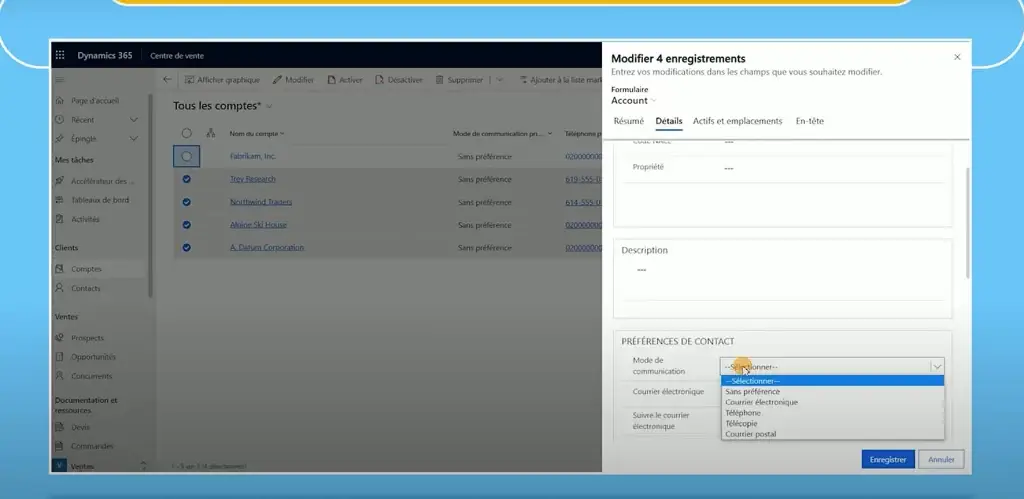
Carte scoring
Pour cette nouvelle fonctionnalité, ça se passe dans les entités prospects et opportunités.
Si on prend par exemple la rubrique « Prospects », cliquez sur un de vos prospects. Une carte avec le scoring apparaît désormais, carte qui peut être rajoutée au formulaire. Elle appartient au formulaire Sales Insight, mais pas de panique, vous pouvez la rajouter dans votre formulaire classique, nommé « Lead ».
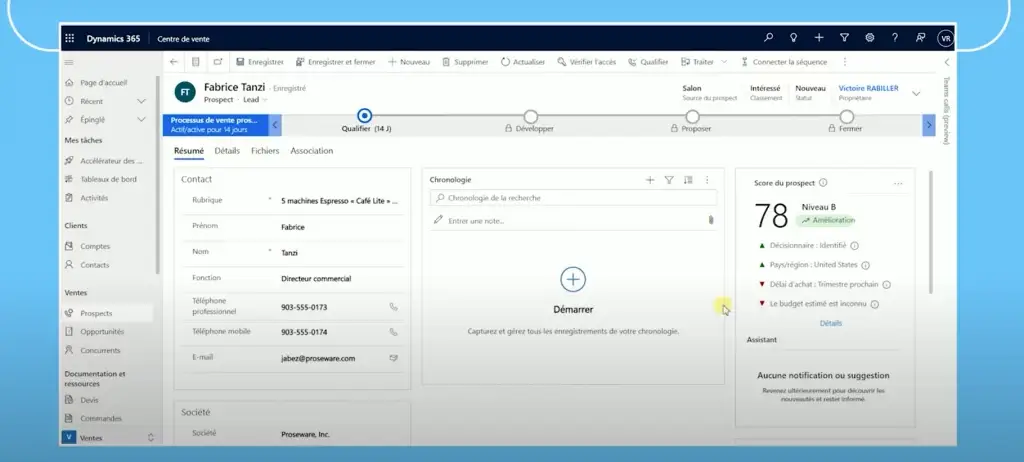
Pour rappel, pour changer de formulaire, allez sur l’intitulé du formulaire ouvert, situé sous le nom de votre prospect. Puis, cliquez sur la petite flèche juste à côté et sélectionnez « Sales Insight » ou « Lead ».
Vous bénéficiez aussi de ces nouvelles possibilités sur la brique « Opportunités ». Suivez les mêmes étapes.
Définition de la vue par défaut
Pour la dernière nouveauté, rendez-vous dans la brique « Contacts ». Pour changer de vue, c’est très simple : vous avez simplement à cliquer sur la petite flèche qui se trouve juste à côté de l’intitulé de votre vue actuelle. « Mes contacts actifs » par exemple. Apparaît maintenant une liste déroulante avec l’ensemble des vues possibles, où vous retrouvez votre vue par défaut grâce à l’inscription « Valeur par défaut » à côté de cette dernière.
Pour changer cette vue par défaut, cliquez d’abord sur votre nouvelle vue souhaitée, par exemple « Tous les contacts », puis « Définir la vue actuelle comme ma valeur par défaut ». C’est aussi simple que cela !
Vérifiez par vous-même. Lorsque vous quittez la brique « Contacts », et que vous revenez dessus, votre choix a bien été enregistré !
Les experts Dynamics Microsoft SYD restent à votre disposition pour vous donner de plus amples explications !
À bientôt pour une nouvelle capsule !
Plus de capsules ?
